There are things to the verification/quality control processes that I hadn’t realised. A query from a friend led me to the following insights. (Which will replace the section “Verifying a project (normally after translation)” in the next update.)
1. Right-click the project in the Projects view and select Batch Tasks > Verify Files.
Alternatives: Select the project and select the same option in the Project menu. Or, in the Files view, do the same thing – right click/select – the file(s) in question.
2. On the Batch Processing – Batch Tasks page, click Next. If the project has more than one file, the Batch Processing – Files page opens with all files listed. You can deselect files but if you need to do anything else, you need to go back to the Files view.
3. If you want to use the option Report ignored messages (for extra control of such messages), click Next to open the Settings page. Otherwise, click Finish to perform the verification.
4. The verification is performed. On the Performing Tasks page, you open the report by selecting it and clicking Results. Example:
This type of report tells you what is wrong (if anything), but it does not make it possible to find the corresponding segments in the file(s). For that, you must do the verification in the open document, as described above. A report like this, however, may be used to show a client that the translation is free of these types of errors.
These are the other views on this page:
The Reports tab:
The Files tab:
Saving the verification report: The verification is saved under the name Verify Files Report in the Reports folder. However, the file format is xml and there is no style information associated, which means that viewing the report in a web browser doesn’t make any sense. (The same thing in fact applies to all reports.) If you want to use the report outside Studio – for instance, to send to a customer – you need to save it in another format. There are two ways to do this:
(a) The general way: In the Reports view, right-click the file in question and select Save as. You can choose between xlsx, html, mht and xml. I would recommend the Excel format. Of course, you can also select where to place the file.
(b) With the Task Results page open: Select the Reports tab and click Save As. You get the same options as in (a).
Viewing the verification report in the Report format: On the Task Results page, select the Reports tab and click View. The Reports view opens with this report:
Of course, you can open the report again in the Reports view at any time. Strangely, though, it doesn’t seem that you can return to the Task Results page once you have closed it. And it also disappears when you click the Close button on the Performing Tasks page (the last page in the verification process).

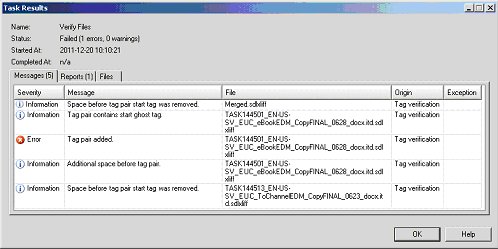
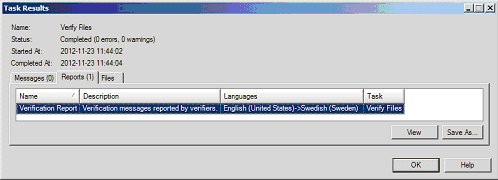
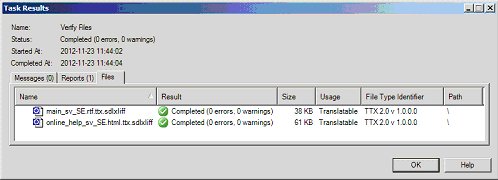
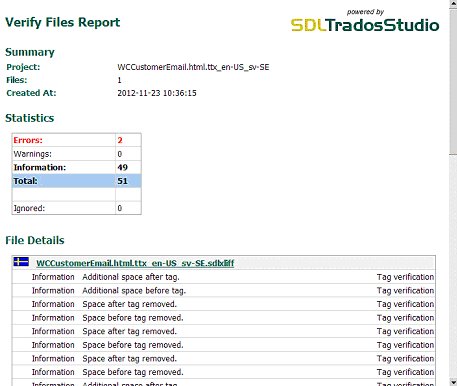
 Posted in
Posted in
Hello!
thank you very much for this web page on how to generate and save a verify report in Studio 2011! Maybe I didn’t see it, but the Help in Studio didn’t and I had nearly 3000 messages to check! Since, as usual, Studio generated irrelevant messages about things that weren’t wrong, being able to look through them in a sensible list in a spreadsheet will be a great help! Now, with your help, I have a way to check terminology queries with the client!
Shame it seems impossible to export the Messages with the texts they are reporting on, but that’s a Studio limitation I suppose! Almost as if the developers of Studio hadn’t thought about what might be most useful for translators – but that can’t be true can it? Duncan