If sometimes you are stuck with a pdf file without recourse to the source, and the layout is complicated with perhaps images inserted in the text, various columns, and whatnot – then your solution is probably called Infix.
Infix is a program with two main functions: (1) It allows you to edit any pdf file. (2) It allows you to create an xliff file for translation in Studio (or other CAT tools); the translation (in xliff format) can then be imported into Infix where a translated pdf can be created (and edited). Note that what you get is thus a pdf – while you can get the same text also in rtf format (see below), that document is completely without a layout and thus of very limited use, i.e. no better than what Studio can produce.
Here is what you do. (For background and a training video, you should also read & watch Paul Filkin’s blog post Handling PDFs… is there a best way?)
Download, registration and installation
First, go to the Infix home page (www.iceni.com) and take a look, for your information. Then select Infix PDF Editor and Try It For Free!, which will download the installation zip file. Install it.
After installation, you should also click Buy from €8.99 on the http://www.iceni.com/infix.htm page. When you do this, it does not mean you have to buy; you arrive at a page where you can (a) see the different purchase options, and also register for the free trial: scroll to somewhere around the middle of this page and click the Try It for Free button and go on from there.
Note: The difference between the free trial and the subscription is that with the former, you can edit not more than 50 final pdf pages in the Infix PDF Editor; after that it’s 50 cents per page. And it is unlikely that the resulting page(s) don’t require at least some editing. So do your calculations and make your choice.
The work process
1. Open Infix.
2. Open the pdf file you want to translate.
3. Select Translate > Export as XLIFF.
This process requires you to log in (with the details you created/gave during registration) and also to select source and target languages as well as file name. Furthermore, your file organiser will open, so that you can check if the xlf file has been created. This is just for your information; close it if you like.
The exported document will be opened in Infix and you can see if it looks promising (with really complicated pages, you may see that you will still have some work to do after everything is done, but believe me, that’s nothing compared to all other ways of handling the same material).
Note: During this process, a box opens telling you that the document is being uploaded to TransPDF.com. That page is where everything is being done, and if you want to, you can follow the processes there, as in this image. As for how to open that page, see the end of this post.
Now you’re ready to translate:
4. Open Studio.
5. Select Translate Single Document, open the xml file you just created and select suitable TM(s) or machine translation or whatever. If appropriate, do a pre-translation batch task.
6. When your translation is finalised (or when you just want to check how it looks), save it in xlf format (Shift+F12). Normally it’s OK to overwrite the original xlf file (you will be asked).
Note: All the following steps can be performed whether the translation is complete or only partly done.
7. In Infix, select Translate > Import translated XLIFF.
8. Browse to the xliff translation you just created and then select the Import button.
Preview or go to Final PDF?
When the import is done, you get to choose whether to view a preview of the result. You can do this as an intermediate step, or you can skip it and download the final pdf version. In both cases, you get to choose between Normal view, Compare Horizontal and Compare Vertical, the comparisons being between the source document and the preview/final version. The preview will be watermarked (“TransPDF.com”), but that will be removed in the final translation. Another difference is that the preview is read-only, whereas the final version can be edited (see below).
The preview also contains a starting page listing translation data as well as any font problems and their resolutions (such as “Futura-Bold -> Alegreya Sans Black) and instructions on how to deal with possible problems. If you skip this stage, you can still get this font report page from the Infix site – see below.
9. Download the final pdf: Select Translate > Download Final PDF. Select the translated xml and, if necessary, rename it so that the result is kept separate from the previous translation xml file. As with the preview, you can select to open it alone or together with the original pdf. If you open for comparison but decide you only want to see/work with resulting pdf alone, just close the comparison and open the result (with Ctrl+O as usual).
Together with the opened file, you may get a window listing possible problems, such as this:
For a close look at a problem, select it and click View. You may experiment with the Text Fitting option, but you can also use the editing tools on top of the Infix window. Paul Filkin gives some instructive examples of such editing in his video, at 10:25. The editing is a bit tricky, but there is a comprehensive guide to be accessed via the program’s Help menu; also on-line tutorials.
You can also have the translation in rtf format (without any kind of page layout). For that, you need to go to your own TransPDF site: Go to the registration/sign-in page at http://www.iceni.com/transpdf.htm and sign in. This page opens:
As you see, you have here some of the options on the Translate menu, plus the option of downloading the final rtf, which sometimes might be useful for editing purposes. Also, once you have translated the file you can use this page instead of the Infix interface. One difference is that for the editing of the final pdf, you do need Infix.

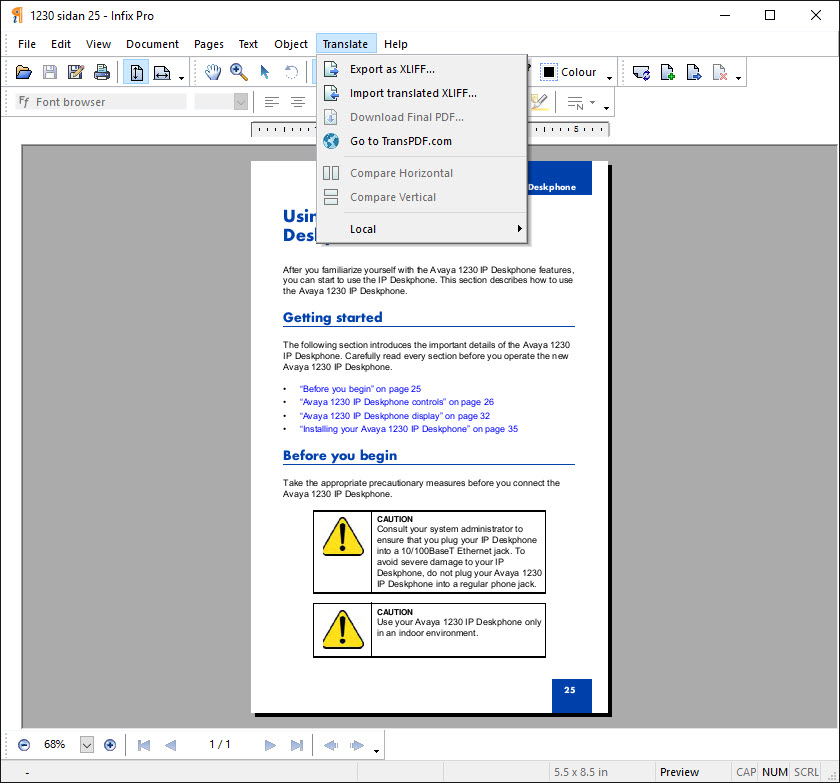
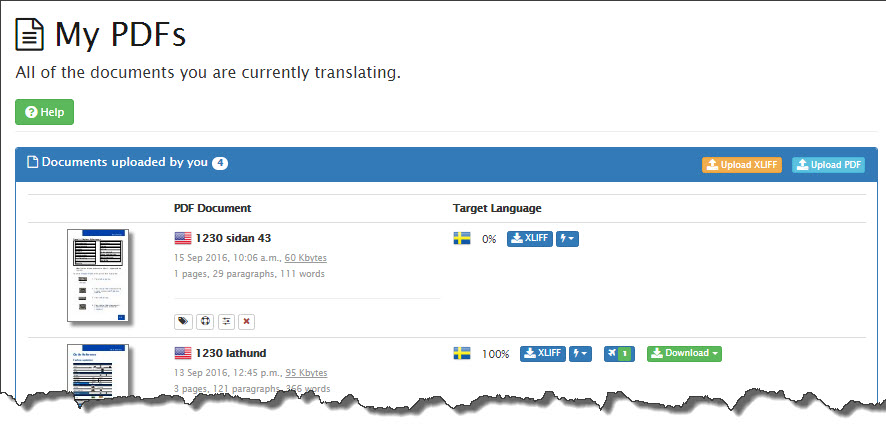
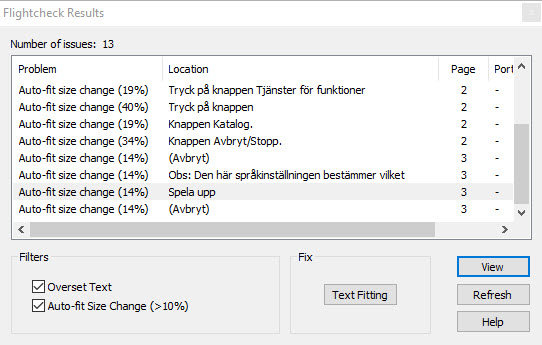
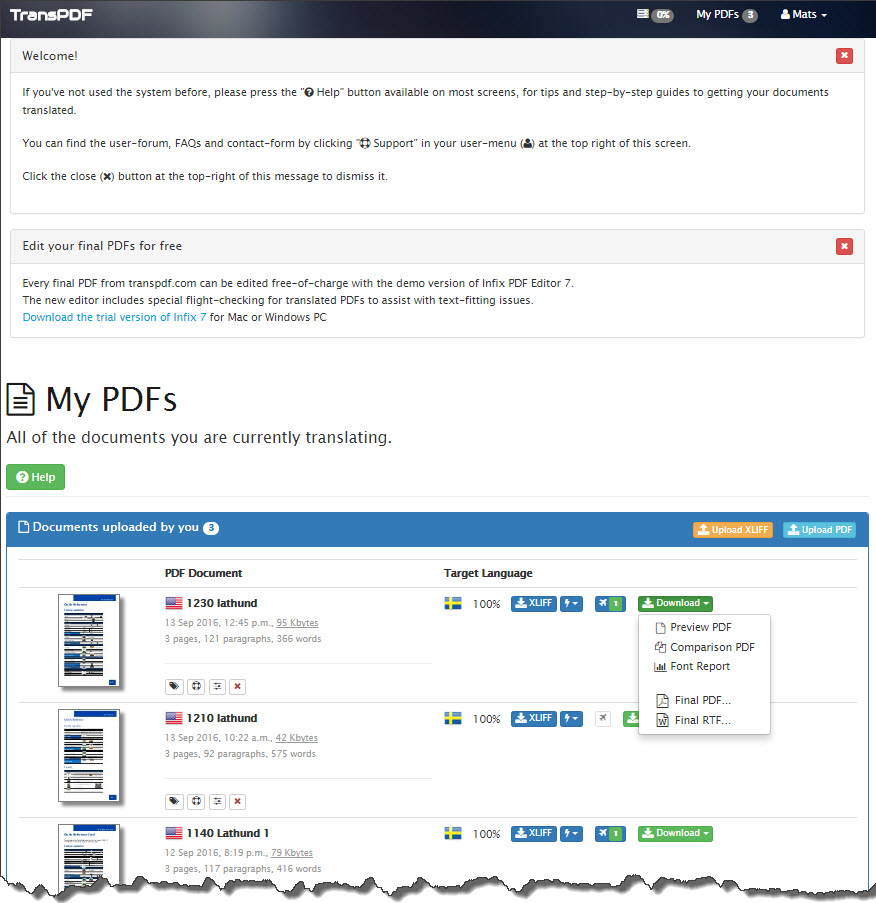
 Posted in
Posted in