What follows is a (rather long) list of functions which I have found to be useful regardless of which job you are working on. If you are just starting to use Studio, chances are you are not familiar with all of them.
Note: Due to the intricacies of the various possible levels of settings – see p. 80 of the manual – any changes made via Tools > Options > Editor are not enforced in the currently open document but will only be activated the next time you open a project.
Confirmation, navigation between segments
(For the sake of simplicity, I use the term “segment” even if, strictly, a “row” is meant.)
| Confirm a translated segment and move to next unconfirmed segment | Ctrl+Enter |
| Confirm a translated segment and move to next segment | Ctrl+Alt+Enter |
| Move to next segment | DownArrow |
| Move to previous segment | UpArrow |
| Select rows | Use the row number column and select as usual. (I.e. contiguous rows: click the first number, then click the last one while pressing Shift. Non-contiguous rows: click each number while pressing Ctrl.) |
Other actions on segments
(All these actions are also available by right-clicking in the row.)
| Copy source to target | Ctrl+Ins |
| Toggle between target and source | F6 |
| Add comment | Ctrl+N |
| Split segment | Right-click at the place for splitting and select Alt+Shift+T |
| Merge segments | Select the segment numbers, right click and select Merge Segments. Note: If the first source segment ends with a paragraph character (not visible in the Editor view), merging is not possible. |
Handling of TM searches
Any hits with matching percentage above the threshold value (see p. 135) is automatically inserted into the target segment.
Insert another TM hit (with number N): Alt+N.
Check or change TM settings
Select the Project Settings tab (above the TM pane) or go to Project > Project Settings.
Concordance
| Search for term/expression in source segment | Select it and press F3. |
| Search for term/expression in target segment | Select it and press Ctrl+F3. |
| Insert concordance hit into target | Place insertion point at appropriate place. Select the text and press Ctrl+Alt+F3 or select it, right click and select Insert into document. |
Handling of placeables (including tags)
Placeables (unless tags) are marked with a blue underline. Note that also numbers are placeables (useful for long ones). Note also that numbers which you “translate” this way are automatically localized in accordance with the conventions of the target language (as defined by the operating system, i.e. by Microsoft).
Open a drop-down list of available placeables: Press Ctrl+Alt+DownArrow or Ctrl+comma.
Select the appropriate one with Up/DownArrow and insert it with Enter.
Step between placeables with Ctrl+Alt+Left/RightArrow.
AutoSuggest (including AutoText)
Any AutoSuggestions are presented (as a drop-down list similar to the one for placeables) when you have entered 3-4 characters of the word.
“Hits” are taken from AutoSuggest dictionaries (if present), MultiTerm databases (if present) and the AutoText list. For the former two, see the manual.
| Add an AutoText entry | Select the term/expression, press Alt+F7 and press Enter twice. |
| Add a MultiTerm entry | Select source and target term, press Ctrl+F2 and then Ctrl+F12. |
Filtering segments
Do not forget the filtering function:
(If you don’t see this toolbar, select View > Toolbars > Display filters.)
You can filter on segment types, segment locking and segment content, and also on specific text strings. Locking segments can be quite useful if you want to perform a specific action on all segments except certain ones – it may be fairly easy to filter out the “exceptions”, lock them, and then perform the action on all segments. Those that are locked will then not be affected.
Auto-propagation
Auto-propagation of changes (i.e. automatic performing of those changes on segments with source content that is identical to the one where the change is made) is enabled by default. However, the other options relating to auto-propagation are not. Take a look at Tools > Options > Editor > Auto-propagation and see whether perhaps more options would not be useful (I would say so).
Verify “translation” of numbers
The automatic checking that numbers are correctly “translated” is not enabled by default. I find this function very useful. Enable it at Tools > Options > Verification > QA Checker 3.0 > Numbers.
Export for review
To my mind, you get the best format for review by selecting File > Export for external review. By using this function and then importing the amended version, the translation will be automatically updated. See the manual, p. 192.
Updating the TM during translation
You can update the TM also with all translations with draft status at any time. Select File > Batch Tasks > Update Main Translation Memories or Udate Project Translation Memories. Click Next until the Files page opens. Make sure Draft is selected (if that is what you want) and click Finish.

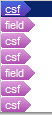
 Posted in
Posted in