This text replaces the corresponding section in the manual; it has been removed in order to save space there but also because its “competitor”, AutoHotkey seems to be more popular. It is also easier to use; on the other hand, I think PhraseExpress offers a large number of useful functions well worth exploring.
Start at the PhraseExpress feature list and look round; then download and try it.
The application, when started, is found in the Taskbar’s system tray. Right-clicking it will produce this menu:
You open the PhraseExpress window by selecting Edit phrases:
This is where you manage your autotext entries, phrases, hotkeys, etc.; we’ll get back to that. To familiarise yourself with the Help is a good idea, and you can also do that without installing PhraseExpress: it is here.
Note 1: The help text often refers to the Settings option, which you will find on the Tools menu.
Note 2: The PhraseExpress functions do not work if you have this window open, so after any action performed in it: minimise it or close it.
Text replacement (with AutoText)
1. Select the phrase you want PhraseExpress to insert when you type its “abbreviation”.
2. Press Ctrl+Alt+C. This dialog box opens:
3. Enter a suitable Autotext abbreviation. (The Hotkey option is mainly intended for the execution of macros; see below.)
4. Press OK.
When you type the abbreviation and the selected delimiter, the entry in the Description field will be inserted instead.
AutoCorrect
There is no specific auto-correction function; just as in Word, any misspelled word listed as an “abbreviation” will be replaced by its corresponding (correctly spelled) Description. Of course, for this you need a list corresponding to the lists provided with Word, and you need to import it into PhraseExpress. Depending on language, there are two alternatives:
- Use one of the lists offered by PhraseExpress: En, De, Nl, Fr, Es, Po, or It
- Import your Word AutoCorrect entries
Import AutoCorrect entries provided by PE
- Open the PhraseExpress window (right-click the tray icon and select Edit phrases).
- In the Phrases and Folders pane, open the File menu and select Download additional contents. The PhraseExpress site opens with the Free PhraseExpress Add-Ons window.
- Click a suitable AutoCorrect file and save it.
- In the Phrases and Folders pane, select New folder.
- Open the File menu, select Import and then PhraseExpress Phrase File.
- Locate the file you just downloaded (a .pxp file) and open it. Answer Yes to the message window that opens (to avoid duplicate entries).
The result (for German) looks like this (the corresponding English material is already provided by default):
Import Word AutoCorrect entries
- Open the PhraseExpress window (right-click the tray icon and select Edit phrases).
- In the Phrases and Folders pane, select New folder.
- Open the File menu, select Import and then MS Word AutoCorrect entries. Answer Yes to the message window that opens (to avoid duplicate entries).
- A new folder, Imported MS Word AutoCorrect entries, is created, with the imported content.
Should it happen that the import consists of the English list instead of your target language, you need to extract the AutoCorrect entries for that language – see the instructions in the AutoHotkey section below.
Input correction entries with TypoLearn
When you make a manual correction of a typing error, PhraseExpress registers that as an AutoCorrect entry for future use. (It seems you have make the same correction three times for PhraseExpress to pick it up.) This applies to single word entries if you have ended them with a space character, then deleted that space with backspace, corrected the word and then again ended it with a space. Entries are stored in the Word Corrections folder.
Text suggestions (AutoComplete)
Here is a potentially very useful function: PhraseExpress can recognise words, phrases and spelling correction which have occurred repeatedly and stores them for use exactly in the way Studio uses AutoSuggest. It may be a good idea to take a look at the settings for this (Tools > Settings > AutoSuggest).
Import an external phrase file
You can import phrase files of your own (e.g. to provide text suggestions for AutoComplete). See the Help file, the section headed Importing an External Bitmap or Text File.
Enable/disable a phrase folder
Obviously, you can have phrase folders with contents in different languages. To avoid possibly confusing AutoCorrections etc., you can disable irrelevant folders: right-click the folder and select Enable Autotext/Hotkeys so that the checkmark disappears.
Clipboard manager
PhraseExpress has a “clipboard cache” function which saves a number of clipboard contents. By pressing Ctrl+Alt+V, you can select them in a popup menu (and by right-clicking a content you get further options).
Macros
There is an enormous amount of actions you can perform using the macro functions in PhraseExpress. Most of them may not be very useful in Studio, however.

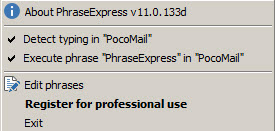
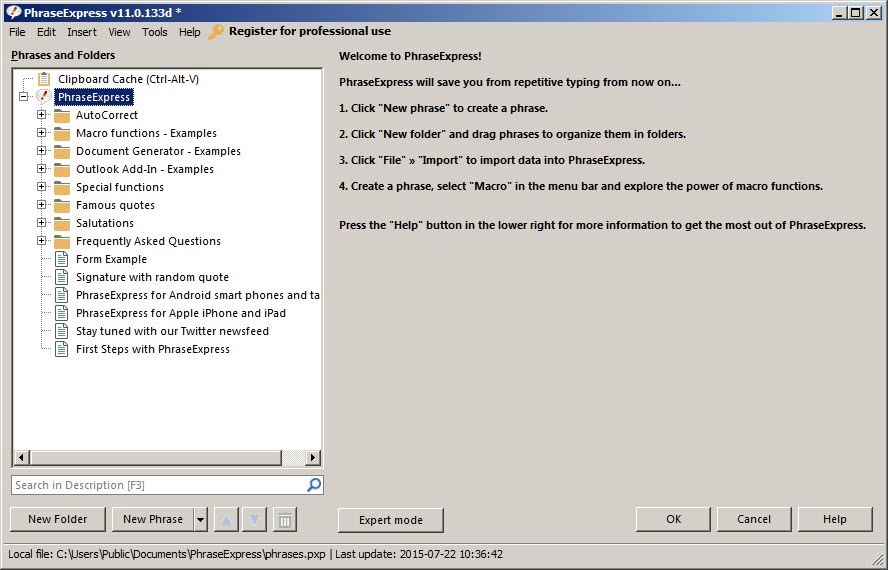
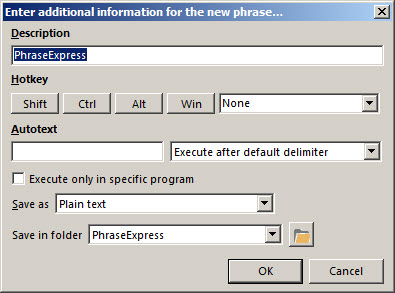
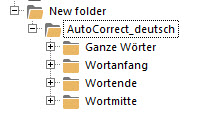
 Posted in
Posted in
There is one major downside of PhraseExpress: it locks your data. I.e. if you want to export all your entries and use in a different application this is not possible.
I have been using as-u-type for this job for ages which does not encrypt export files with user entries.
Thanks for this information and tip!